Come vettorializzare un'immagine per il taglio laser
- Ideatagliolaser

- 24 gen 2016
- Tempo di lettura: 2 min
Questo Tutorial vi farà realizzare a partire da un'immagine "raster" (*.jpg, tif, bmp, etc) la vostra immagine vettoriale (*.ai, dxf, eps, svg, etc)

Sono molti i software in grado di elaborare questi vettori in funzione del loro campo di applicazione. (Illustrator, CorelDraw, InkScape e molti altri)
Io utilizzo Adobe Illustrator CS6 (disponible in prova), e voglio spiegarvi come realizzare il proprio vettore a partire da una foto o immagine raster.
In sostanza si tratta di trasformare sequenze di pixel in vettori in maniera semi-automatica regolando dei semplici parametri di interpretazione.
Io procedo così
Ammettiamo di dover realizzare il vettore di quest'immagine monocromatica di Beethoven selezionata da google immagini (spuntando l'opzione disegni).

Quest'immagine si presta molto bene alla vettorializzazione ai fini di taglio e incisione con tecnologia laser:
ha una risoluzione di 450 x 289pz (nemmeno troppo alta) ma con nitidezza dell'immagine abbastanza evidente.
La scarico,
Apro Adobe Illustrator CS6 o simili,
Apro l'immagine,
La seleziono con lo strumento apposito,
Si evidenzierà sulla toolbar "Ricalcolo immagine" , lo clicco,

Automaticamente l'immagine ha ottenuto una prima trasformazione in vettori che può essere modificata è personalizzata cliccando sul tasto Pannello di ricalco immagine nella toolbar dove è possibile settare la codifica in vettori.


Il pannello di ricalcolo si presenta diviso in settori come in foto.
Regolo le 4 barre orizzontali presenti nel settaggio sino ad ottenere l'effetto desiderato:
Soglia - (Una sorta di bilanciatore dei bianchi e dei neri)
Tracciati - (Ne semplifica o meno la complessità, il numero dei punti da cui è costituito il vettore finale)
Angolo -
Disturbo - ( Una sorta di stabilizzatore del vettore risultante) Regolare con buon livello di zoom)
Ricordati di verificare che la spunta su anteprima in fondo alla casella sia accesa per poter visualizzare in tempo reale i risultati delle tue modifiche ai parametri.
Il risultato mi soddisfa.
allora posso procedere con "espandi tracciato"

Se il risultato è un'immagine incomprensibile, o hai scelto un'immagine a bassa risoluzione, o prova a variare i settaggi.
L'immagine di partenza è ora diventata un'insieme di vettori editabile in tutte le sue caratteristiche, e punti.
Ora posso modificare, adattare, migliorare o fondere con altri elementi il vettore ottenuto.
A questo punto posso pulire il risultato del ricalco e generare il vettore del disegno. Posso eliminare le aree che dovranno essere trasparenti e incollare in un unico vettore eventuali elementi sovrapposti. Posso migliorarlo con il comando selezione diretta nella barra strumenti ed elimina punti di ancoraggio nella toolbar rimuovendo e modificando vettori frastagliati, oppure ancora con la selezione diretta e il muose spostando ad hoc alcuni punti del tracciato sul foglio di lavoro.
A lavoro terminato con la funzione Esporta> posso salvarlo nel formato più congeniale. (.ai, dxf, eps, svg etc...)
Vuoi sapere come si fa a realizzare il file di taglio? Presto un nuovo articolo!
Questo tutorial è utile a chi vuole vettorializzare il proprio logo, delle immagini per la realizzazione di stencil, oggetti, design o comunque interpretare in vettori i propri disegni.
Iscriviti al nostro sito in fondo alla pagina, tieniti aggiornato!









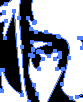



Comments